A Tour of myAeU and myPLS
myAeU is a portal that contains administrative information.
myPLS is a portal for learning materials that include Assignment Questions, Written Text for all topics, Videos and etc.
👉👉 Click here for VIDEO: A Tour of myAeU and myPLS
👉👉 Click here for Google Slides: A Tour of myAeU, myPLS, Blogspot, Student Handbook
👉👉 Click here for WRITTEN TEXT: A Tour of myAeU and myPLS
myAeU
AeU Email / Personal Email / Matric Number E30305120986 Password shingo |
Step 1: To login to myAeU, you have to key in username & password.
Username can be your Student ID No (for example E30301200689) or AeU email or Personal Email as written on your application form.
For NEW STUDENTS, first time (1st time) login to myAeU, the password is shingo
Password can be reset to the first 2 alphabets of your name (capital letters) as shown in your IC followed by student ID No with examples shown in the following.
Examples 1:
Full name: ONG CHEE TAN
Student ID: E30401200986
Username: E30401200986
Password: shingo
Example 2:
Full name: FATIMAH BINTI MOHD AZIA
Student ID: E30401120668
Username: E30401120668
Password: 890208132768 (IC Number)
Step 1.1: New students, first-time login to myAeU & myPLS (single-point access)
👉👉 Click here for the Video: How to login to myAeU & myPLS
Step 1.2: New students or for those Forgotten ==> How to login myAeU?
👉👉 Click here to watch the Video: How to login myAeU?
Step1.3: Reset Password, Forgot Password, Invalid Credential
👉👉Click here to watch the VIDEO: How to reset PASSWORD to login myAeU?
Step 2: After login to myAeU, you will see 10 buttons as shown in the following.
Step 3: Click Profile is to update your personal biodata.
Step 4: Click My Subject to view Enrolled subjects in the past, to Register New Subjects for new semester, to Add Subjects, and to Drop Subjects. Enrolled subjects list down all the subjects you have registered in the past.
Register New Subjects is for you to register subjects for the coming new semester. Add Subjects is for you to Add subjects in the case of postpone semester and to re-register subjects that failed. Drop Subjects is for you to postpone subjects.
Step 5: Click Admin Services allow you to perform Credit Transfer, Change Programme/course, Defer Study, Withdraw Study, Change Learning Location / Study Mode, and EPF Withdrawal Letter.
If you need to withdraw EPF money to pay course fees, click EPF Withdrawal Letter, Click Make a Request, and Click Submit. An EPF letter will be prepared by AeU and deliver to you. You bring the AeU's EPF letter to EPF counter to withdraw money. Upon approval, the money will be transferred to AeU directly. You can check your EPF money at Account Statement.
👉👉Click here to watch VIDEO: How to Request EPF Letter ?
Step 6: Click Finance Services to allow you for Online Payment, Account Statement, Payment Receipt, Finance Policy, and Upload prove of Payment.
Click Account statement allows you to view the debit (charges by AeU) and credit (payments to AeU) and detailed transaction. Scroll to the bottom, you can view the ACCOUNT BALANCE. A positive number indicates the amount you need to pay. The negative number indicates the extra money with AeU. This extra money can be used to pay future fees for requests for a refund after convocation.
Click Download Statement at the bottom left to allow you to view the history of debit and credit, the charges, and payment received by AeU.
Step 6.1: How much to pay after registered new subjects for the new semester? How much balance to pay?
Step 6.2: How to print an official receipt of AeU?
👉👉Click here to check Account Balance to Pay
The amount to pay is shown at BALANCE.
The amount shown in the following page is not the amount to pay because it short of one item (recurring fee). The correct amount to pay should be at Finance Services (Statement of Account)(Balance).
Click Payment Receipt, click Details and click Download Statement, which allow you to download the Official Receipt for each payment received from you, including EPF payment.
Step 7: Click Assessment Services is for you to view the results (Transcript), to print Exam Slip, Exam Slip for Resitting Subject, Leave Letter for Resitting Subject and Leave Support Letter.
Click Transcript list down the grade of the subjects
Click Exam Slip, click Make a request, click submit, is for you to view the subjects you have registered for exam. You can download Exam Slip, print out and bring to exam hall during examination days.
👉👉Click here to watch VIDEO: How to find EXAM SLIP & TRANSCRIPT (results) ?
Step 8: Click Announcement to view EXAM TIMETABLE, EXAM VENUES and etc
👉👉Click here to watch VIDEO: How to find EXAM TIMETABLE & EXAM VENUE ?
myPLS
Step 9: Login to myPLS from single point access myAeU
Click myPLS, click Open MyPLS, jump straight to PERSONALISED LEARNING SPACE.
👉👉Click here to watch VIDEO: How to login myPLS from myAeU ?
At the left side Dashboard shows a listing of courses registered.
Click the subject code (refer to the following examples: ECE133, ECE222 or MPU3222), you can view the followings
(1) Assignment questions
(2) Learning materials for all topics
(3) Video
(4) Quizzes
Step 9.1: Login direct to myPLS
👉👉Click here to watch VIDEO: How to login to myPLS ?
Login to myPLS directly
Step 9.2: If you are NOT able to login myPLS, screen pop-up "Invalid Login", you can Reset Password and Update Profile by watching the following VIDEO.
👉👉Click here to watch VIDEO: How to Reset Password and Update Profile ?




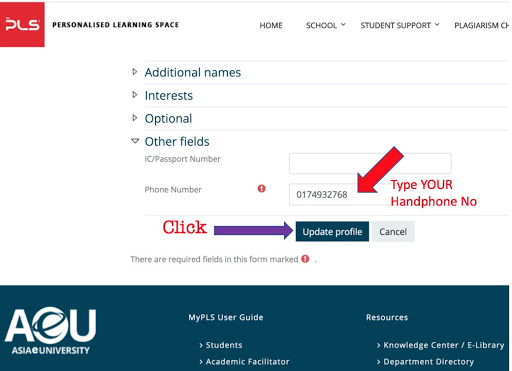


No comments:
Post a Comment